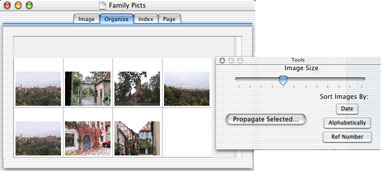
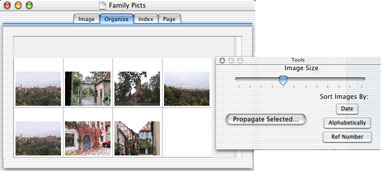
ExampleIf you have 20 images of the Grand Canyon, 3 of Las Vegas and 5 of Lake Powell you can do this.... Select the 3 of Vegas and hit the "Propagate" button. Put in Las Vegas in the Location field and click "Update". Then hit "Done." Then select the Lake Powell images and hit the "Propagate" button. Put in Lake Powell and click "Update." Then switch modes by clicking on the "Add For Empty Fields Only" radio button. Put in Grand Canyon into the Location field and click "Update".How ToFirst select your images. You can shift click each one. Or you can drag a region (a square) to select them. Once selected, they will turn blue. You can shift click to unselect them also. To select a large group at once, click in the border near a picture and drag the square.Once selected, click the Propagate Button. The pane will drop down with the "Selected" option already chosen. Type in the value you want (such as "Grand Canyon" under location), then click the Update Button. |
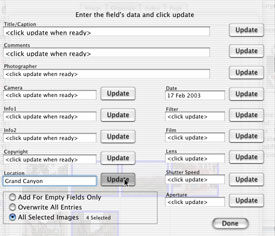 |