

BasicYou can set the image's title, caption, photographer and date using this tab. These fields can be displayed in either or both the index or seperate image pages of your final webpage.Title/caption - The title/caption is the main object to add for your images. If selected in the preference, "Convert Filename to Caption," Image2Web will autoload the title/caption block with the image's filename. While that is not very helpful for digital cameras, it is helpful if you have scanned in your pictures, or chipped them from iMovie and given them a useful filename already. Plus Button - The same on the tool panel is limited. Thus, if you want more text, click the plus button. It will bring up a textbox where you can add as many lines as you want. While you can only see a few lines here, they can be previewed on the index and page tabs. Important Note - Avoid the use of returns or new lines in the text blocks. If you try to make your text pretty, it won't work. HTML doesn't support returns without doing some weird stuff so Image2Web will not display the text correctly. You can try it and see if you like the result, but you have been warned. |
 |
ExpandedThe expanded tab gives you many more metadata fields for you to use. It is designed to help the professional photographer, the serious amateur, or the hobbiest that wants to save a bit more info about their pictures. Yes, you can leave all of these blank! Also, you can use the preferences to set Autoload for: Camera, Copyright and Film. Set these to your typical values and every image that is loaded will have that value already set. If you need to adjust the info, just correct it (here or using menu Webpage-Propagate) and update the image info.If you are using a digital camera, many of these fields will be already filled in with the EXIF metadata that the camera stores. Info1 & Info2 - I have left two generic fields to be used by you. By clicking on the label above the field (where the word 'info1' or 'info2" are) you can change the label. These label changes will be saved in the webpage definition and displayed in both the preview and final generated webpage. |
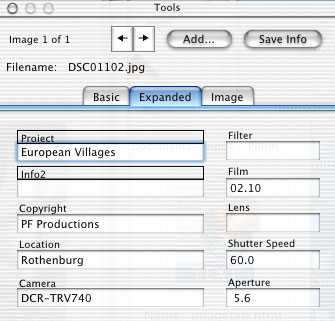 |
ImageThis provides you some basic info about your image. You can see the image resolution and file size. This is useful for generating a webpage since some files need to be made smaller (both pixels and/or file size) which Image2Web does very easily.Lock - When you select lock, it keeps you from accidently deleting an image. Just select lock and the menu command, "Delete", will not work. Turn off lock and it is back to normal. Star - Star is the image which showes up in the digital workspace window. Only one image can be the star of the webpage. It is this image which is shown in the digital workspace window and used as the thumbnail in the Master Index. By default, the first image is the star. Select a different image, and the old is reset. This is useful for story webpages where the first image may not represent the entire webpage (e.g. a vacation to Hawaii with the first picture being an airplane - it makes sense as the 1st of a story, but not to remind you of the trip). Rotate - Rotate turns the image 90 degrees in one direction for each click. Mirror - This button flips the image over the horizontal or vertical axis (as the icon shows). |
 |
Updating Options - In the perferences panel, you can set one of three options for when to update the metadata.
|
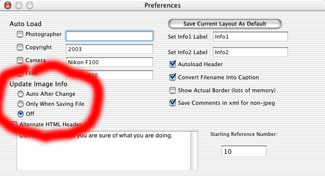 |